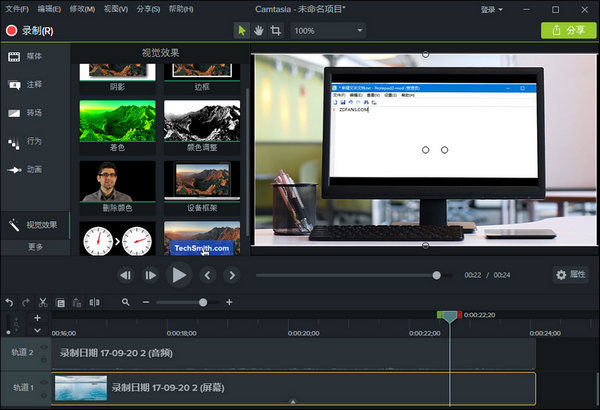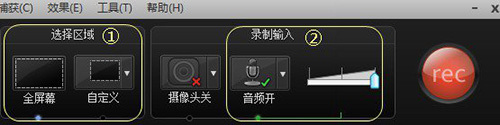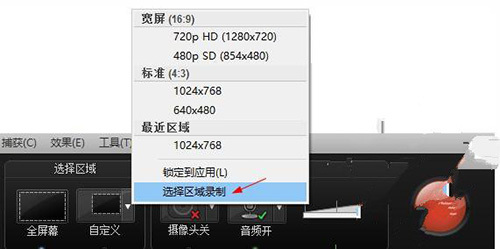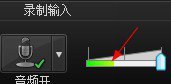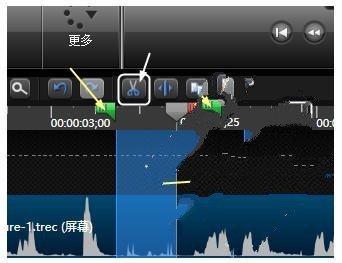Camtasia Studio 2020是一款是由TechSmith开发的专业屏幕录像软件,功能强大且完全免费使用。该软件提供了简洁的用户操作界面,具有屏幕录制、视频编辑、视频转换等多种功能,不
Camtasia Studio 2020是一款是由TechSmith开发的专业屏幕录像软件,功能强大且完全免费使用。该软件提供了简洁的用户操作界面,具有屏幕录制、视频编辑、视频转换等多种功能,不
Camtasia Studio 2020是一款是由TechSmith开发的专业屏幕录像软件,功能强大且完全免费使用。该软件提供了简洁的用户操作界面,具有屏幕录制、视频编辑、视频转换等多种功能,不仅支持自定义屏幕进行录制操作,支持录像摄像头的人像,也支持自定义音频输入方式。相比它的录屏功能,网友更喜欢用它来制作微课,教师们可以使用这个程序录制视频课程,可以说是制作微课的好帮手。而且针对录制好的视频可以添加字幕和图标、水印、声音效果、鼠标效果等,你也可以在电脑上录制公司的营销推广视频、设计自己电脑软件的操作教程、制作课件教程等,可以选择全屏录制,可以选择自由划分区域录制,录制完成以后可以在软件上播放自己录制的视频内容。同时Camtasia Studio 2020相比其他工具来说是最好的视频创建工具所以很多用户用它来制作微课视频,也被网友们认为是一款专业的微课制作软件。还等什么呢,一款不可多得的屏幕录像软件千万不要错过了,喜欢的朋友快来下载使用吧!
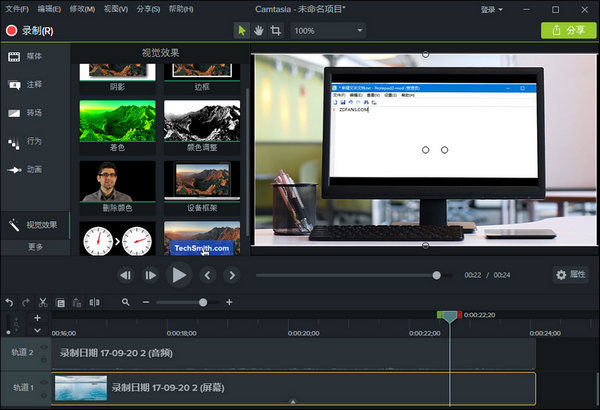
功能特色
1、录制屏幕功能
Camtasia Studio 2020能在任何颜色模式下轻松地记录屏幕动作,包括光标的运动、菜单的选择、弹出窗口、层叠窗口、打字和其他在屏幕上看得见的所有内容。除了录制屏幕,软件制PPT功能 使用CamtasiaStudioPPT插件可以快速的录制ppt视频并将视频转化为交互式录像放到网页上面,也可转化为绝大部分的视频格式,如avi、swf等。
3、无论是录制屏幕还是PPT,您都可以在录制的同时录制声音和网络摄像机的录像。在最后制作视频时,您可以把摄像机录象以画中画格式嵌入到主视频中。
4、在录像时,您可以增加标记、增加系统图标、增加标题、增加声音效果、增加鼠标效果,也可在录像时画图。
您也可以为视频添加效果,如创建标题剪辑、自动聚焦、手动添加缩放关键帧、编辑缩放关键帧、添加标注、添加转场效果、添加字幕、快速测验和调查、画中画、添加元数据。
5、可在录制屏幕后,基于时间轴对视频片段进行各类剪辑操作、如添加各类标注、媒体库、Zoom-n-Pan、画中画、字幕特效、转场效果、旁白、标题剪辑等
6、导入视频编辑
当然也可以导入现有视频进行编辑操作,包括 AVI、MP4、MPG、MPEG、WMV、MOV、SWF 等文件格式。7、编辑完成后,可将录制的视频输出为最终视频文件,它支持的输出格式也很全面,包括 MP4、WMV、AVI、M4V、MP3、GIF 等8、并能灵活自定义输出配置,是制作录制屏幕、视频演示的绝佳工具,其中 MP4 格式是为 Flash 和 HTML5 播放优化过的。
适用范围
一、培训和教程
增加您的培训和教程视频,以便在整个视频中吸引观众的注意力。
1、记录鼠标移动
使光标变大,为点击设置动画,并添加突出显示以使鼠标移动更容易跟踪。
2、显示击键
在屏幕上记录击键,以便用户轻松跟进。
3、添加注释和注释
拖动笔记,标题,形状,高光等。Camtasia可以帮助用户轻松理解。
二、 营销和演示
制作让您的客户满意的视频。Camtasia是某管,Vimeo,Google Drive等的完美视频编辑器。
1、拖放视频编辑器
你所看到的就是你得到的。您可以在预览窗口中直接删除和编辑视频中的每个效果和元素。然后以广播准备4k分辨率导出视频。
2、动态图形
图层介绍和outro序列和标题动画,以在您的所有视频中创建参与度。
3、音乐曲目
使用音乐设置视频的氛围。编辑器包括一个免版税曲目库,或者您可以导入自己的曲目。
三、演讲
将PowerPoint幻灯片和网络研讨会录制内容转换为引人注目的视频。
1、放入PowerPoint
只需将PowerPoint演示文稿拖到Camtasia中,然后选择要导入的幻灯片即可。
2、添加多媒体
在幻灯片中添加视频和旁白,以便更有效地传达您的信息。
3、网络摄像头录制
录制网络摄像头镜头,为您的镜头添加实时演示文稿的能量。
四、教育
创建引人入胜的视频课程,没有高学习曲
1、通过视频改善学习
为翻转,混合或在线学习制作视频。
2、互动测验
添加测验作为视频的一部分并记录结果,以了解学生的表现。
3、跟踪结果
查看谁与您的视频互动以改善学习成果。
使用方法
使用Camtasia Studio 2020制作微课具体分为三大步骤,分别是录制、剪辑以及保存和发布。
一、录制
1、安装后,打开软件,点击【录制屏幕】按钮,打开录制屏幕功能
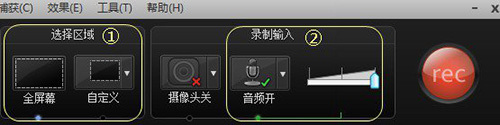
2、开始录制之前,需要检查两个选项
在“选择区域”部分,选择“全屏幕”选项的意思是全屏录制;可点击“自定义”按钮,选择“选择区域录制”,可以根据需求录制指定区域窗口。
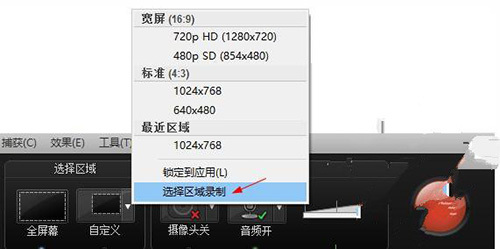
在“录制输入”部分,可以根据需求是否打开音频。
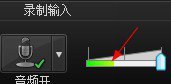
3、开始录屏
打开需要录制的程序窗口,点击【REC】按钮开始录制。

之后,屏幕上出现“倒计时”提示,按F10可停止录制
4、保存
当Camtasia Studio 2020录制完成后,会出现“预览”窗口,可以预览您录制的视频。
二、剪辑
点击【播放】按钮,右上部的视频就会开始播放
将“时间游标”指定到需要编辑的位置,点击时间轴上的“剪刀”按钮,即可将区域的视频剪掉。
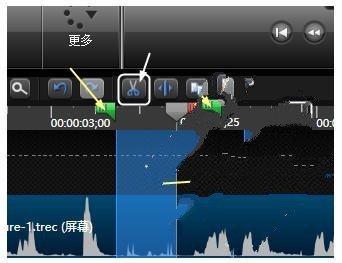
三、保存和发布
点击“文件”菜单,然后点击“保存项目”子菜单,输入文件名即可。
 Camtasia Studio 2020v20.0.2最新破解版Camtasia Studio 2020v20.0.2最新破解版官方下载
Camtasia Studio 2020v20.0.2最新破解版Camtasia Studio 2020v20.0.2最新破解版官方下载
 百度网盘搜索器 v3.63
百度网盘搜索器 v3.63 仙翁MC喊麦音效精灵 v1.0
仙翁MC喊麦音效精灵 v1.0 Aiseesoft HD video Converterv9
Aiseesoft HD video Converterv9 斑马zd888打印机驱动 v1.1.9.128
斑马zd888打印机驱动 v1.1.9.128 新华云盘 v2018
新华云盘 v2018 英伟达 gtx1060显卡驱动 v暂无
英伟达 gtx1060显卡驱动 v暂无 谷歌地球 v7.3.0
谷歌地球 v7.3.0